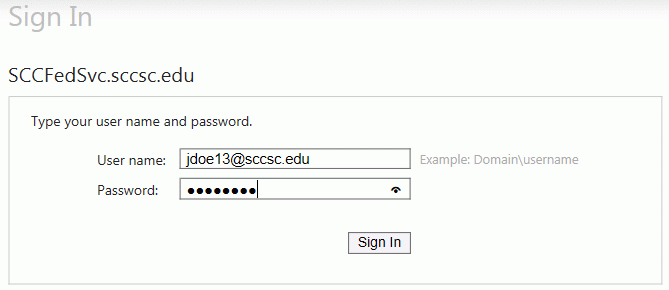Panopto is a system used by faculty and students to record class sessions, online lessons, campus events, and student presentations. Panopto recordings can incorporate video, sound, PowerPoint slideshows, and computer screen video. Recordings may be viewed on a computer with web browser. Chromebook, smartphone, or tablet.
Viewing Panopto from D2L or a e-mail link
Many instructors will link to their Panopto presentations from D2L or a link in an e-mail. If the presentation has been set as public, it will begin playing when you click on the link. Some presentations may be intended only for a specific class or individuals. If you are not already logged into the MySCC portal, Panopto will prompt you to enter your SCC username and password. Click Sign In and your linked video should begin to play.
Logging into the Panopto Website
If you wish to browse Panopto or search for a particular recording, you can log into Panopto directly.
SCC Panopto (opens in a new window)
Panopto may also be accessed from these locations:
- MySCC Portal – Click on Academics>SCCOnline>Panopto Lecture Capture
- D2L – Link on the homepage screen
- D2L – Assignments menu from your course
If you are prompted to sign in, use the MySCC Portal option and enter your SCC email and password. If you are logging in from off-campus, you may need enter a code from a phone call or text (multi-factor authentication).
Keyboard shortcuts
In addition to the graphical controls on the player, the following keyboard shortcuts are available:
Spacebar – Pause/Play the session
Left/Right arrow keys – skip 5 seconds backwards or forwards
Up/Down arrow keys – adjust volume up or down
The M key – mutes and unmutes the recording
Captions
A closed caption button will be shown if captions are available for this recording. You will be given several options for the text appearance and location.
Watch a Detailed Demonstration
Viewing a Video in Panopto (opens in a new window)
Using Panopto with Class Projects
If you need to make a recording with Panopto for a class project, please use the link below for instructions.