For this example we will demonstrate how to grade a dropbox item with a rubric.
- Click on DROPBOX in your Navigation bar.

- Click the name of the dropbox you want to view submissions for.
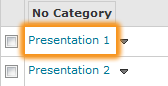
- Click EVALUATE SUBMISSION to the far right of the student’s name.

- On the right side of your screen locate the EVALUATION pane and
click the NAME of the rubric being used for grading.
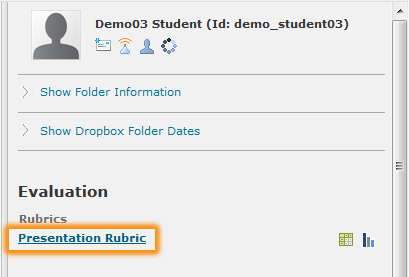
- In the Assess Rubrics floating panel, you can choose which Rubric you will use for scoring, if you have more than one rubric associated with the assignment.
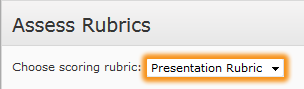
- Select the levels for each criteria the submission meets.
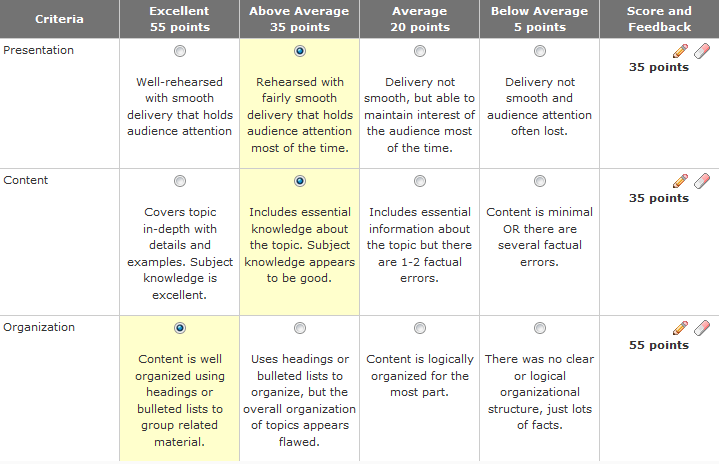
The score for each criteria will automatically display to the right. - To leave a comment or change the number of points awarded for a criterion, click the PENCIL in the FEEDBACK box for the criteria you wish to address.
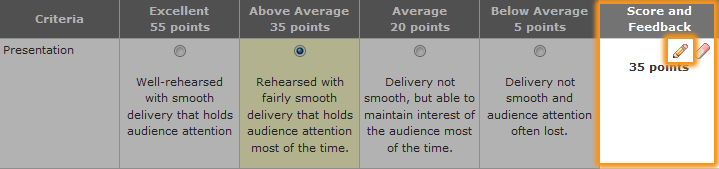
- You will be able to change the points and leave feedback that will appear on the rubric for the student.
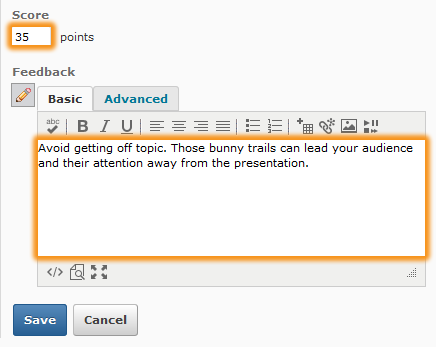
- Click SAVE or CANCEL when done with your comments.
- Your feedback will now appear on the right.
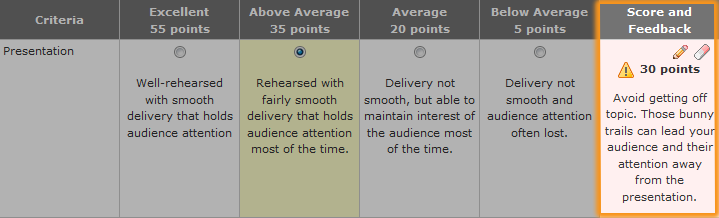
- You can also override the default OVERALL SCORE by selecting a NEW score, or clicking the SCORE and FEEDBACK to entire in a custom score general feedback for the overall grade.

- If you want all your comments to appear in the FEEDBACK section of the student’s assignment or My Grades section, select Transfer rubric feedback to general feedback for the assignment.
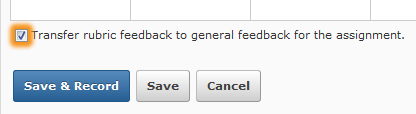
This will allow the student to see comments without opening the rubric. - Click SAVE AND RECORD to leave the rubric and go back to the Evaluate Submission page.
- The Rubric score and level achieved is shown right below the Rubrics Name.
The Score has also been adjusted to match the assignments grading scale, yet can still be overwritten if needed.
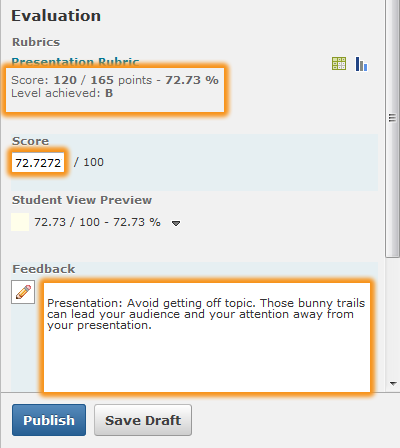
Notice the feedback shows the comments given for the specific criterion. This is due to Transfer rubric feedback to general feedback for the assignment being selected. - When you are done, click PUBLISH in order for student to see grade, feedback and rubric.
